Elsevier Secure Browser Training
The new Elsevier Secure Browser has been updated (July 2024) with a major security enhancement for HESI exams. This faculty guide will provide you with the key information you need to know about how HESI exams function with the Elsevier Secure Browser, including what to expect, how to prepare testing devices, troubleshooting steps, and common FAQs, so you know how to prepare for success with this new, advanced technology. A student training guide is also available in the Additional Resources section of this page.
Secure Browser Installation
To ensure testing devices are sufficiently prepared for your students’ HESI exams, the Elsevier Secure Browser must be installed and the compatibility check must be run successfully on the appropriate testing devices. Faculty who are proctoring their students’ HESI exams will not need to download the secure browser on the devices they will use to proctor exams. The secure browser only needs to be installed on the devices used for test-taking.
The browser only needs to be downloaded and installed on a testing device once. It does not need to be downloaded again for each exam. Listed below are the key steps that need to be completed to ensure a complete, successful installation of the Elsevier Secure Browser.
1. Download the secure browser to begin the installation process. Once complete, you will receive a message indicating the app has been successfully installed.
2. Return to the previous download page and click the “Check Compatibility” button to run the compatibility check and test whether the device meets all system requirements.
3. Complete the mock exam to ensure the device can properly display all HESI item types.
Review the sections below for step-by-step installation instructions for each device type and learn more details about how to sufficiently prepare testing devices.
Device Preparation
The Elsevier Secure Browser is compatible with the following device types: Mac and Windows, iPads, and Chromebooks. It can also be used on lab or institution-owned devices, in addition to student-owned (personal) devices. While the installation process will vary slightly depending on the device type, all devices types will need to successfully download and run the compatibility check. Review the step-by-step instructions for each device type by clicking the links below.
If your students will be using their personal devices for testing, it is not required to complete the compatibility check or secure browser download in advance of the exam – students can also download it when it is time to test. However, they are responsible for sufficiently preparing their own devices and it is HIGHLY recommended to complete in advance of test day to ensure the app downloads properly and the system is compatible.
If your students will be using lab or institution-owned devices for their testing, review the Lab or Institution-Owned Devices Installation faculty training page for information about what must be completed to ensure those testing devices are ready for your students.
Important Note: If your students will be using virtual machines for their testing, you must contact your CSM immediately for assistance with configuring that setup as soon as possible. You can also review more details by visiting the institution-owned devices information section.
Remote Desktop Software and Remote Proctoring
Remote Desktop Software
Remote desktop software is not permitted and will automatically be blocked by the Elsevier Secure Browser. It is important to note:
- It cannot be used to enter access codes for students or monitor exams during testing.
- If you need access to remote desktop software to assist your students, an update to your proctoring and exam administration practices is required. Please contact your Elsevier Customer Success Manager if you would like advice or consultation on proctoring best practices.
Remote Proctoring
We have special configuration settings to allow testing via a remote proctor vendor to work with our new Elsevier Secure Browser. If your school is enabled for remote proctoring, this configuration will be automatically applied to those exams.
The preparation will be the same as onsite exams: download the Elsevier Secure Browser application to the student device and ensure it is working before taking an exam. Otherwise, the student will follow the same remote proctoring processes and flows as before.
What to Expect
-
Better Accessibility
To increase and decrease font size or zoom in and out, use the following keyboard controls:
- Windows: CTRL + (plus) and CTRL – (minus)
- Mac: Command + (plus) and Command – (minus)
- Chromebook: CTRL and Search/Launcher M
-
Increased Load Time
The secure browser may take more time to load than the prior version. The more apps or processes that are running, the longer it will take, as the secure browser systematically disables and hides every application or process not needed for test taking.
- We recommend students restart their computer before testing in order to have a “clean” machine with as few applications running as possible for the smoothest experience.
Enhanced Security
- Screensharing is not allowed (the screen will show as black) and clipboard use is not allowed (copy/paste).
- Screen recording and screenshots are blocked, in addition to remote testing and proxy testing software.
- Testers cannot navigate away from the exam to interact with other applications or devices until they exit the secure browser.
- If students attempt a prohibited activity (e.g. using a blocked app or keyboard control), they will be alerted and disconnected from the exam.
- Background apps are not allowed and will be hidden or disabled. If the secure browser cannot hide or disable an app, it will send an error message noting the app preventing the launch. That app will need to be manually closed to proceed.
- Additional monitors and devices (including Bluetooth) are blocked. Bluetooth-linked headphones and mice are allowed but must be connected before launching the secure browser. Mice connected via USB are also allowed.
Common Troubleshooting Scenarios and FAQs
This section will include troubleshooting steps for common scenarios, frequently asked questions for computer lab (institution-owned) devices, additional training resources, and Support contact information. If you encounter technical difficulties or have questions about installation, it is best practice to review this information prior to reaching out to your CSM for additional assistance.
Troubleshooting Student Issues
If a student cannot open the secure browser or if it is taking longer than 2 minutes to load try the following steps:
1. Ensure the background apps are closed.
2. Have the student restart their device and try again.
Note: If restarting on Mac, deselect the option to reopen windows and applications upon restart – https://support.apple.com/en-us/HT204005
If a student needs to exit the secure browser and there is no exit button (for example: on the loading screen), they can use the following keyboard controls:
• Windows: CTRL SHIFT Q
• Mac: CTRL SHIFT Q
• Chromebook: SHIFT SEARCH ESC
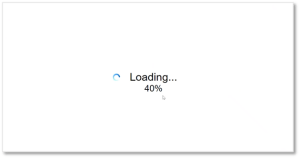
If the browser is stuck loading at 40% or 60%, as illustrated by the photo on the right, this means something is getting hung up behind the scenes. For example, anti-virus software on the device is preventingthe secure browser from running, or the secure browser is unable to secure the device due to other applications running on the machine. If a restart does not resolve the issue, please contact HESI Support.
If any security violation happens during the exam, the student will receive an error message explaining the action or application that is forbidden and then be disconnected from the exam. To ensure there are no further issues:
1. Go into Task Manager (Windows) or Activity Monitor (Mac) on the student’s device.
2. Quit the application that was identified in the error message.
3. Relaunch the exam.
If a virtual machine error occurs, this can be caused by a couple of reasons:
• If the error is encountered when loading the exam, then the student is attempting to take the exam from within a virtual machine. Virtual machines are software-based emulation of a physical computer. It runs an operating system and applications just like a physical machine but exists as a file on a host computer. These are commonly used as a tool to proxy test, and further, physical machines are a requirement for HESI testing.
• If the error was encountered after the exam content loading, this means that a remote device was detected. This would be something like a virtual mouse. Again, remote devices are often used for proxy testing and are not allowed for HESI exams.
Note: If someone is trying to remote into the device, it does not matter how many devices a student uses – the error will continue to occur.
Computer Lab FAQs
Included below are frequently asked questions about downloading Elsevier Secure Browser on lab or institution-owned devices. If you have questions about installing or running the secure browser on these devices, please review this information prior to contacting Support or your Customer Success Manager. Click the questions to expand their sections and review the corresponding answers.
If you have not already reviewed the Institution-Owned Devices Installation page, you can visit the training page by clicking here. If you have further questions or need additional support, please contact your CSM for assistance.
Any faculty or exam administrators who are proctoring the exams do not need to install the secure browser onto the device(s) they will be using to administer the exams. The secure browser only needs to be installed on testing devices.
Windows: At this time, the ClickOnce installer is only designed to install for one user at a time (the user doing the install). However, we do have an MSI file available for mass installs. Please see the question in the FAQ, “Can the secure browser be installed via an MSI installer?”
Mac: The Mac application can be deployed through MDMs however, the app needs to be distributed in the zip container in order to maintain the extended attributes.
Windows: The browser can be installed with admin rights, but it is not required. However, ClickOnce requires the user’s profile to be the one used at the time of the install.
Mac: Yes.
Windows: Yes, we have an MSI install option available. Follow the instructions below to complete the install.
- Navigate to the direct link. Open your web browser and navigate to: https://hesicdn-public.hesiinet.com/customer_notification/resources/ElsevierSecureBrowser.msi
- Download and launch the MSI file. Download the MSI file from the link. Once the download is complete, locate the file in your downloads. folder and double-click to launch it.
Note: Although the file is signed, the browser may indicate that it is suspicious. This is because the file needs to go through a trial period with Microsoft before it is accepted. We assure you that the file is safe. - Continue through the setup wizard. Follow the prompts in the setup wizard to proceed with the installation.
- Choose a target folder. When prompted to choose a target folder, select a location where the user has execute, read, and write permissions such as `C:/Users/<username>/Elsevier Secure Browser`
- Continue through the setup wizard. Continue following the prompts in the setup wizard and confirm the installation.
- Close the setup wizard. Once the installation is complete, close the setup wizard.
Important Notes
• Update Rights: Ensure that the installation allows update rights otherwise you are taking on a liability. The sites must not block the executable or any other components required for updates. If you do not allow update rights, an error message will be shown stating the secure browser doesn’t have rights to update itself.
• Do not move the secure browser from the installed directory or it will not launch.
Mac: Not applicable.
Virtual machines need to be enabled for you in advance. Please note, we can only enable your institution for virtual machines if:
1. All testing is done on-site on the institution-owned devices (i.e. there is no testing on student personal devices, nor remotely).
2. There are no other options (e.g. labs with physical machines).
If you meet this criteria, let us know and we can check to make sure you are enabled if you are not already.
Note: Virtual machines are enabled at the institution level, which opens up the possibility for proxy testing. We trust your computer labs are secure and that you adhere to our secure testing policies.
No, all remote desktop applications are blocked by the Elsevier Secure Browser. The secure browser blocks remoting technology and does not distinguish between “good” and “bad” use cases. Please reach out to your Customer Success Manager if you have further questions or concerns.
Windows: You must have Microsoft Edge Chromium or the WebView2 runtime to be installed on Windows devices.
Mac: No, there are no additional installation requirements.
Ideally, the application is installed as a persistent application and is able to be retained between users. If not, so long as there is not an admin key required to download and run the application, and you have ensured the devices are compatible with the secure browser in advance, there should be no issue with downloading the secure browser each time it is to be used.
If you can share that key with your users, then the users can download the secure browser themselves each time they test. If this is not possible, you are unable to secure other devices for testing that do not require an admin key, and you are not able to install the application in any way such that it persists across user profiles, please reach out to your Customer Success Manager as soon as possible for further assistance.
Older versions of JAWS may have issues with the new browser. It is not a requirement to have JAWS installed on the device to use the secure browser, however, we acknowledge that many users prefer JAWS, or that schools may have institutional contracts. We do have a built-in text-to-speech tool within the secure browser to accommodate accessibility needs.
Windows: The secure browser can not be opened directly from the desktop and if attempted it will automatically close due to the lack of a designated URL. To successfully launch the secure browser, it must be accessed via the “Check Compatibility” link or “Begin” exam button on the HESI NG site.
Mac: When opened from the desktop, the secure browser will display a generic message stating the application is successfully set up. For a full system check, mock exam, or HESI exam, you must launch the browser via the “Check Compatibility” link or “Begin” exam button on the HESI NG site.
Support Information and Common FAQs
Included below are key resources to help supplement your preparation for the new Elsevier Secure Browser. Click the sections to expand and review asynchronous training materials, common FAQs, and support contact information.
If you have further questions or need additional support, please contact your Customer Success Manager for assistance.
Faculty Training
Elsevier Secure Browser Faculty Guide: Student Testing on Lab or Institution-Owned Devices
Elsevier Secure Browser Faculty Guide: Student Testing with Chromebooks
Elsevier Secure Browser Faculty Guide: Student Testing with iPads
Elsevier Secure Browser Faculty Guide: Student Testing with Personal Devices (Mac or Windows)
HESI Testing Asynchronous Faculty Training
HESI Testing On-Demand Faculty Training Center
Student Training
Elsevier Secure Browser Student Readiness Guide (Windows, Mac, iPad, Chromebook)
HESI Testing On-Demand Student Training Center
System Requirements and Resources
Download the Secure Browser
Mac System Requirements
Windows System Requirements
How to clear cache and cookies?
How to enable pop-up windows?
How to reset an Evolve password?
What to do when if you keep returning to the same screen or see a blank screen or error message when logging in?
For any issues with exam scheduling, results, or remediation, please contact HESI Support.
HESI Support Center
HESI Testing Emergency Line (Faculty) – 1-844-960-4374
HESI Testing Support Line (General) – 1-800-222-9570
On-Demand Training
Need technical or product support? Visit our Evolve Support Center ↗