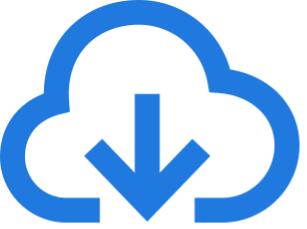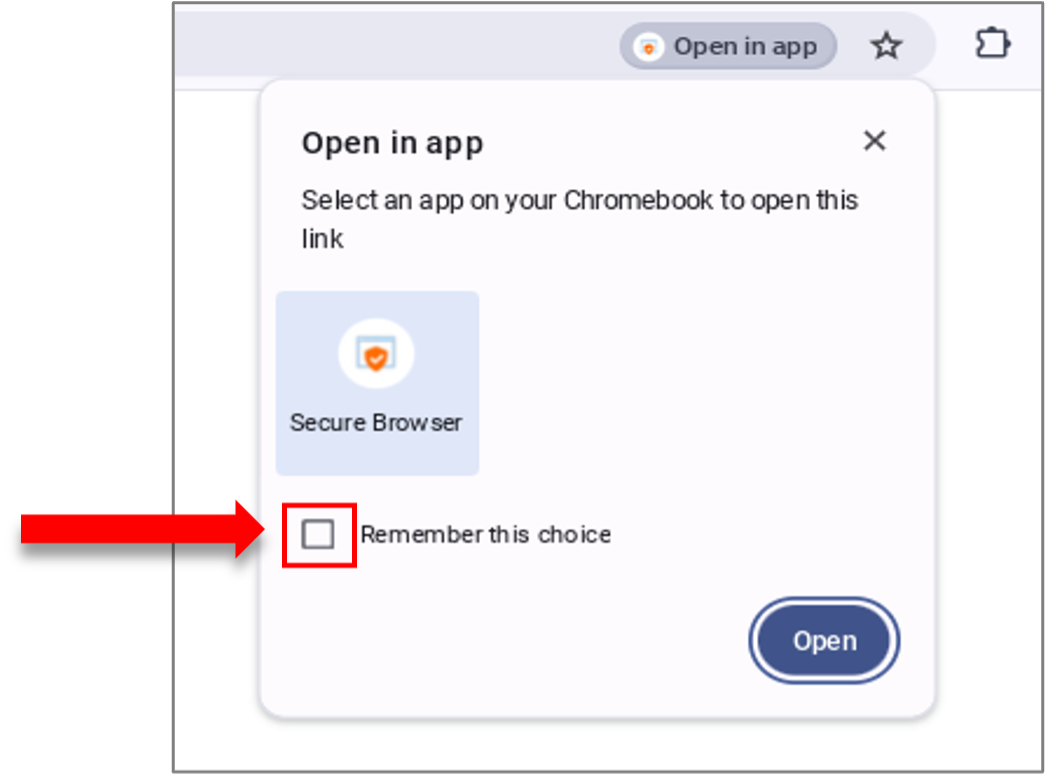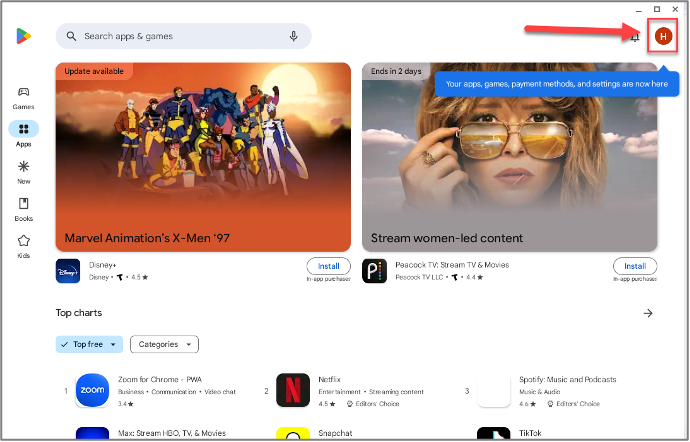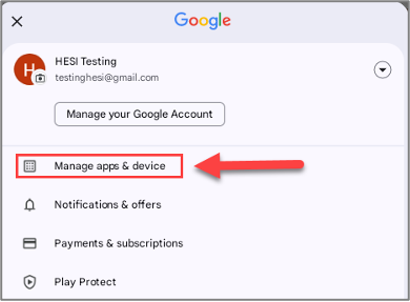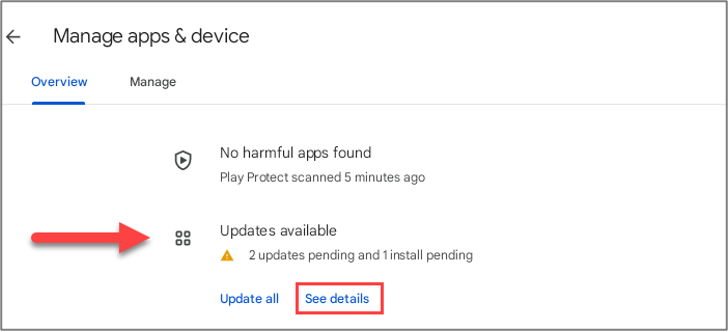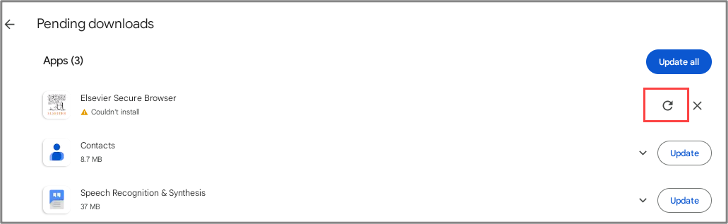Elsevier Secure Browser Faculty Guide: Student Testing on Chromebooks
This faculty readiness guide outlines the key steps and information faculty need to know about their test-takers accessing the Elsevier Secure Browser with Chromebooks. Review the instructions below for details about installing the secure browser and completing the compatibility check on Chromebooks.
Secure Browser Installation
To ensure testing devices are sufficiently prepared for your students’ HESI exams, the Elsevier Secure Browser must be installed and the compatibility check must be run successfully on the appropriate testing devices. Faculty who are proctoring their students’ HESI exams will not need to download the secure browser on the devices they will use to proctor exams. The secure browser only needs to be installed on the devices used for test-taking.
Note: Review the device requirements ahead of test day.
Download the Chromebook App
1. Students will use CHROME to access HESI NG. Faculty can complete this process by logging in using their faculty account.
Note: Be sure to review the device requirements ahead of test day.
2. Open the Compatibility Check to complete the initial secure browser download and ensure system compatibility, by clicking the “Compatibility Check” linkin the menu on the left side of the homepage of the HESI NG course. This will prompt the user to download the Elsevier Secure Browser from the Google Play Store. Click Install.
Note: This may take a few minutes depending on the device and network strength.
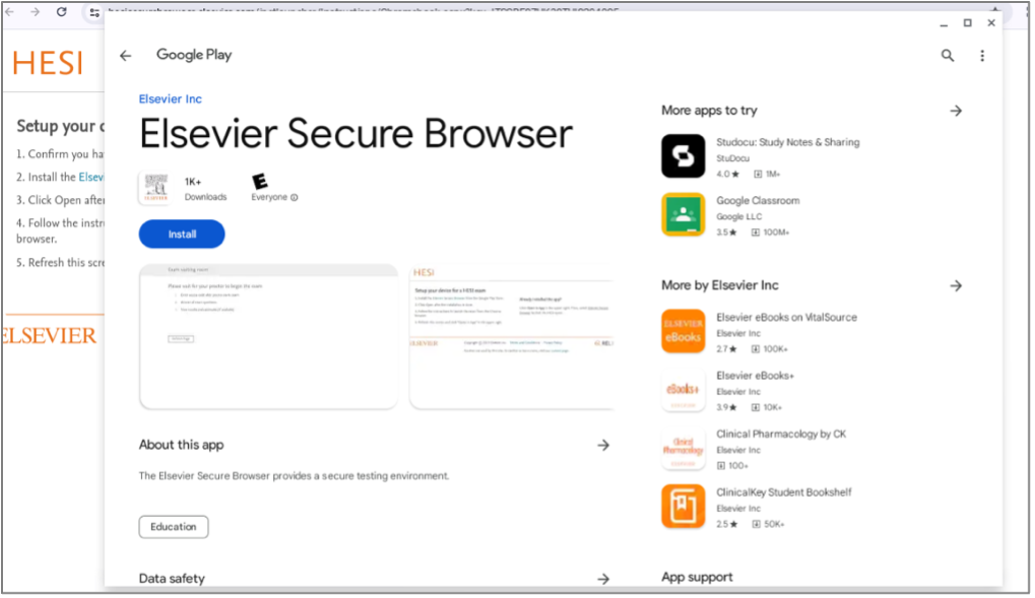
3. Open the app and see the landing page.
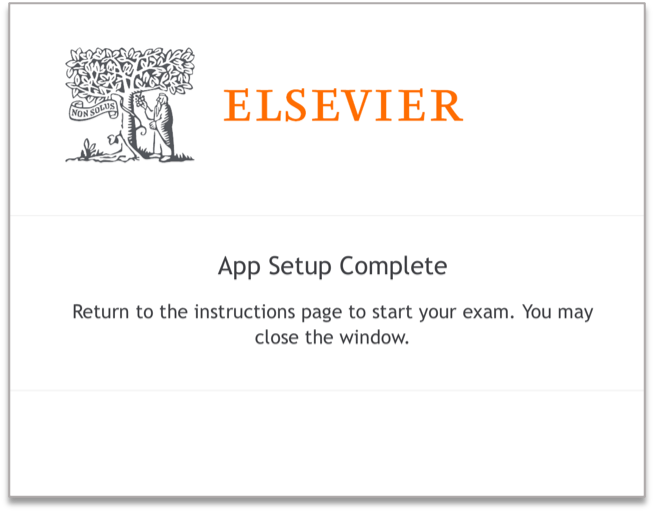
4. Exit out of the landing page to return to the instructions page in the browser.
5. Follow listed instructions to refresh screen and see “Open in App” appear in the upper-right corner of the browser bar.
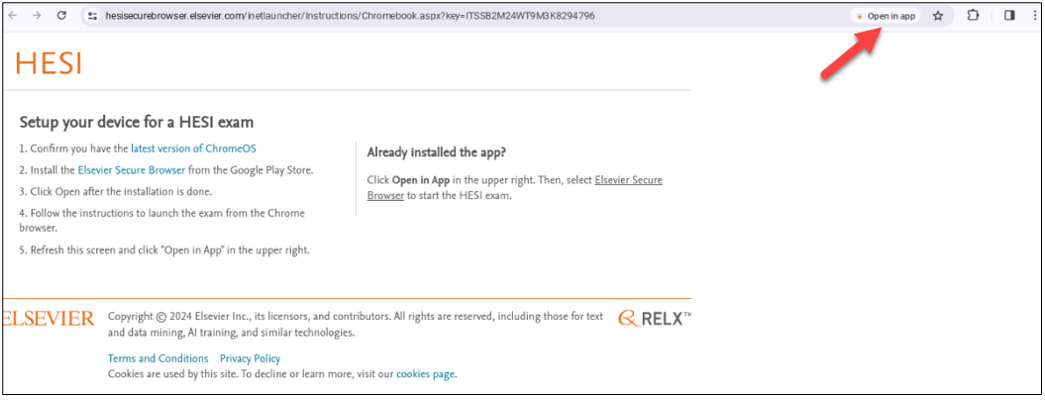
7. Click “Open” to run the Compatibility Check and take the mock exam.
8. On exam day, students will log into HESI NG and launch their exam as usual. If the app is already downloaded, it will open automatically. If it is not downloaded, the student will be prompted to do so and will follow the same process outlined above.
NOTE: If the app is opened directly from the Chromebook home, it will open to the landing page. The app must be accessed via the HESI NG Compatibility Check or exam launch to display content.
If “Open in App” Does Not Appear
If the app is already installed on the device and the “open in app” popup does not appear, follow the instructions below to launch the secure browser.
Need technical or product support? Visit our Evolve Support Center ↗